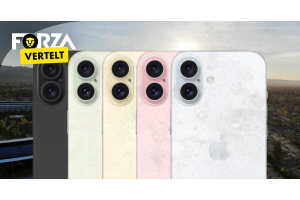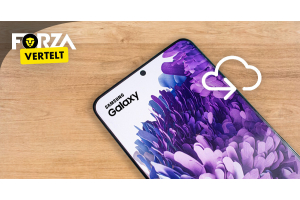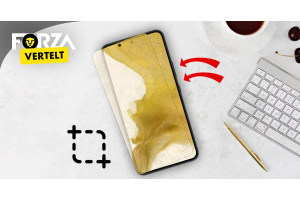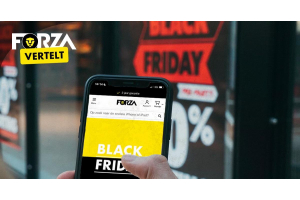10 magische ipad functies

De iPad kan magisch aanvoelen. Vooral als je de juiste trucs bezit. Als je ze eenmaal onder de knie hebt, wordt werken een stuk leuker. We nemen je mee in de magie die Apple verbergt in iOS. Misschien ken je sommige tips al en hopelijk kunnen we jouw iPad-gebruik verrijken met wat nieuwe tips.
Gebruik Split View voor betere multitasking
Deze gesplitste weergave is één van de grootste voordelen van de iPad ten opzichte van de iPhone. Wanneer je twee apps naast elkaar wilt zien, zoals een Safari-webpagina naast een Pages-document, dan:
- Open je één app;
- Sleep je vervolgens het pictogram van de tweede app vanuit het dock helemaal naar de linker- of rechterrand van het display;
- De app dient al in het dock te staan om dit te laten werken;
- Vervolgens wordt het scherm in twee helften verdeeld;
- Via de verstelbare verdeler in het midden kun je de schermgroottes verder naar wens indelen.
Als je alleen de tweede app wilt gebruiken als een snel referentiekader, kun je hier ook een dun venster van maken dat 'boven' de primaire app zweeft. Volg hiervoor de bovenstaande stappen, maar sleep de tweede app vervolgens niet helemaal naar de rand. Laat het in plaats daarvan ergens rond het midden vallen. Als je ervan af wilt, veeg je de dunne witte balk bovenaan de app naar links of rechts om weer te laten verdwijnen.

Verander het iPad-toetsenbord in een trackpad
De iPad ondersteunt momenteel geen bekabelde of Bluetooth-muizen. Apple heeft gekozen voor een behoorlijk straffe vervanging, namelijk:
Wanneer het digitale toetsenbord zichtbaar is, plaats je twee vingers tegelijk op het toetsenbord en beweeg je ze rond. De toetsen van het toetsenbord verdwijnen, waardoor je een cursor over het scherm kunt bewegen alsof je een MacBook-trackpad gebruikt. Het is geweldig voor het selecteren van grote tekstblokken.

Zet al je belangrijke apps op het dock
Met de iPad is het super eenvoudig om veelgebruikte apps te openen door er ze op het dock te plaatsen.
Het is aan te raden om zo veel mogelijk veelgebruikte apps op het dock te plaatsen als je kunt. Dit zal niet alleen de productiviteit versnellen, maar is ook essentieel wanneer je een app moet openen via split-screen multitasking. Doordat het dock altijd snel zichtbaar is als je vanaf de onderkant van het scherm omhoog veegt, zal dit je workflow versnellen.
Op de iPad Pro 12.9 inch 2017 en iPad Pro 12.9 inch 2018 passen 15 vaste apps of mappen op het dock. De overige drie ruimtes zijn voor recent gebruikte apps.
Om een app of map aan het dock toe te voegen:
- Druk je op het pictogram op het startscherm totdat het begint te wiebelen.
- Sleep je het vervolgens naar het dock en valt het op zijn plaats.
Verdeel het toetsenbord in tweeën om gemakkelijker te typen
Ben je het beu om met één vinger te vegen en te tikken? Met Apple kun je het toetsenbord in tweeën splitsen, zodat de twee helften naar beide kanten van het scherm gaan. Typen gaat zo een stuk sneller.
Dit werkt niet op de 11- of 12-inch iPad Pro. Waarschijnlijk omdat het digitale toetsenbord op die modellen breed genoeg is aan te voelen als een echt toetsenbord.
- Wanneer het digitale toetsenbord zichtbaar is, druk je op de toetsenbord-knop rechtsonder.
- Druk op ‘Splitsen’ in het menu dat verschijnt, en het toetsenbord zal opsplitsen
- Als het toetsenbord in de weg zit, druk je snel op de toetsenbord-knop en schuif je het toetsenbord omhoog of omlaag.
- Druk dit niet te lang in, anders verschijnt het Split-menu weer opnieuw.
Om het toetsenbord weer normaal te maken, druk je nogmaals op het toetsenbord-pictogram en tik je op Dock en samenvoegen.
Tik met Apple Pencil op het scherm om de Notes-app te activeren
Het is super eenvoudig om snel notities te maken met een Apple Pencil. Tik gewoon met de Apple Pencil op het scherm terwijl de iPad nog is vergrendeld en er verschijnt al een lege notitie-pagina in Notes op het scherm.

Gebruik de Notes-app als ingebouwde scanner
Met Apple kun je documenten scannen. Van die scans kun je rechtstreeks vanuit de Notes-app een PDF-bestand maken. Zodra je het document dat je wilt scannen voor je hebt, open je een nieuw document in de Notes-/ notitie-app en druk je onderaan op het plusteken. Druk vervolgens op Documenten scannen. Daarna heb je de kans om het document te ondertekenen met de Markup-tool (met je vinger of de Apple Pencil). Van daaruit kun je het als een Pdf-bestand opslaan.
Gebruik de app ‘Bestanden’ voor een betere organisatie
De bestanden-app is te vergelijken met door mappen bladeren op een Mac of pc. Je gebruikt hiervoor hoogstens twee tabbladen. Met ‘Recent’ kun je alle documenten zien die je onlangs hebt gebruikt, en je kunt ze vanaf daar ook openen. Met ‘Bladeren’ kun je de doc-mappen voor individuele apps bekijken en mappen maken voor verdere organisatie. Dit is vooral aan te raden bij documenten zoals Pdf's. Het is ook allemaal gekoppeld aan iCloud. Hierdoor heb vanaf je Mac toegang tot de map ‘Bureaublad’ en ‘documenten’.
Zoek met de Spotlight-tool
Het is een functie die je helpt om informatie en documenten zo snel mogelijk boven water te krijgen: de Spotlight-zoekfunctie van Apple. Omdat Apple alles automatisch indexeert, kun je onmiddellijk zoekresultaten krijgen die alles omvatten, van bestandsnamen tot hoofdteksten. Hierdoor is het erg lastig om iets te verliezen op een Apple-apparaat.
Spotlight staat ook op de iPhone. Schuif hiervoor het bedieningspaneel tevoorschijn, door in een ontgrendeld hoofdscherm naar rechts te swipen. Bovenaan de overzichtsblokken vind je vervolgens de Spotlight zoekbalk.
Om toegang te krijgen tot Spotlight op je iPad, veeg je naar beneden in het midden van het startscherm zodra je je tablet hebt ontgrendeld. Daarna voer je je zoekopdracht in de zoekbalk bovenaan in. Je ziet resultaten van de Bestanden-app, e-mails, individuele apps en meer.
Open recente documenten door op het app-pictogram te drukken
Je hoeft niet altijd ‘Bestanden’ of ‘Spotlight’ te gebruiken of direct een app te openen, voordat je toegang hebt tot de meest recent gebruikte bestanden. Bij sommige iPad-apps kun je ze rechtstreeks selecteren via het pictogram op het startscherm of het dock. Druk hiervoor even met je vinger op het pictogram van de app en er verschijnt een klein venster met miniaturen van de laatste vier bestanden. Selecteer degene die je wilt en deze wordt onmiddellijk geopend.
Kopieer items van je iPhone naar je iPad
Soms vind je een afbeelding of tekst op je iPhone die je wilt gebruiken met een app die alleen beschikbaar is op je iPad. Apple heeft hiervoor de oplossing. Als je op hetzelfde iCloud-account zit, hetzelfde wifi-netwerk en je Bluetooth is ingeschakeld:
Kopieer op je iPhone de tekst of foto zoals je dat normaal doet. Open op je iPad het document waar je het wilt plakken, houd uw vinger ingedrukt totdat het menu verschijnt, druk op Plakken en dan zou het moeten verschijnen.
Op deze manier kun je ook vanaf de iPad tekst en afbeeldingen naar je iPhone sturen.