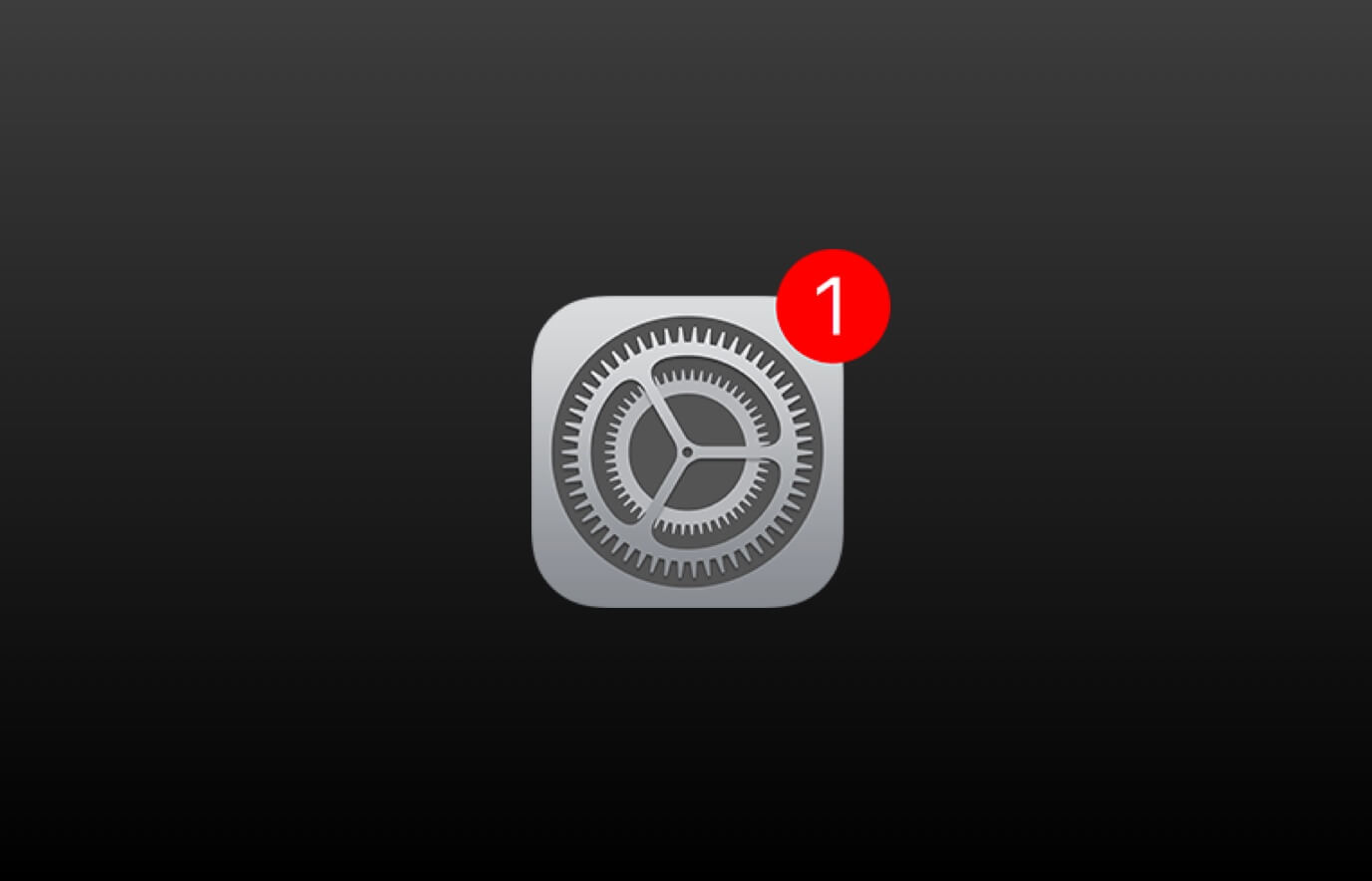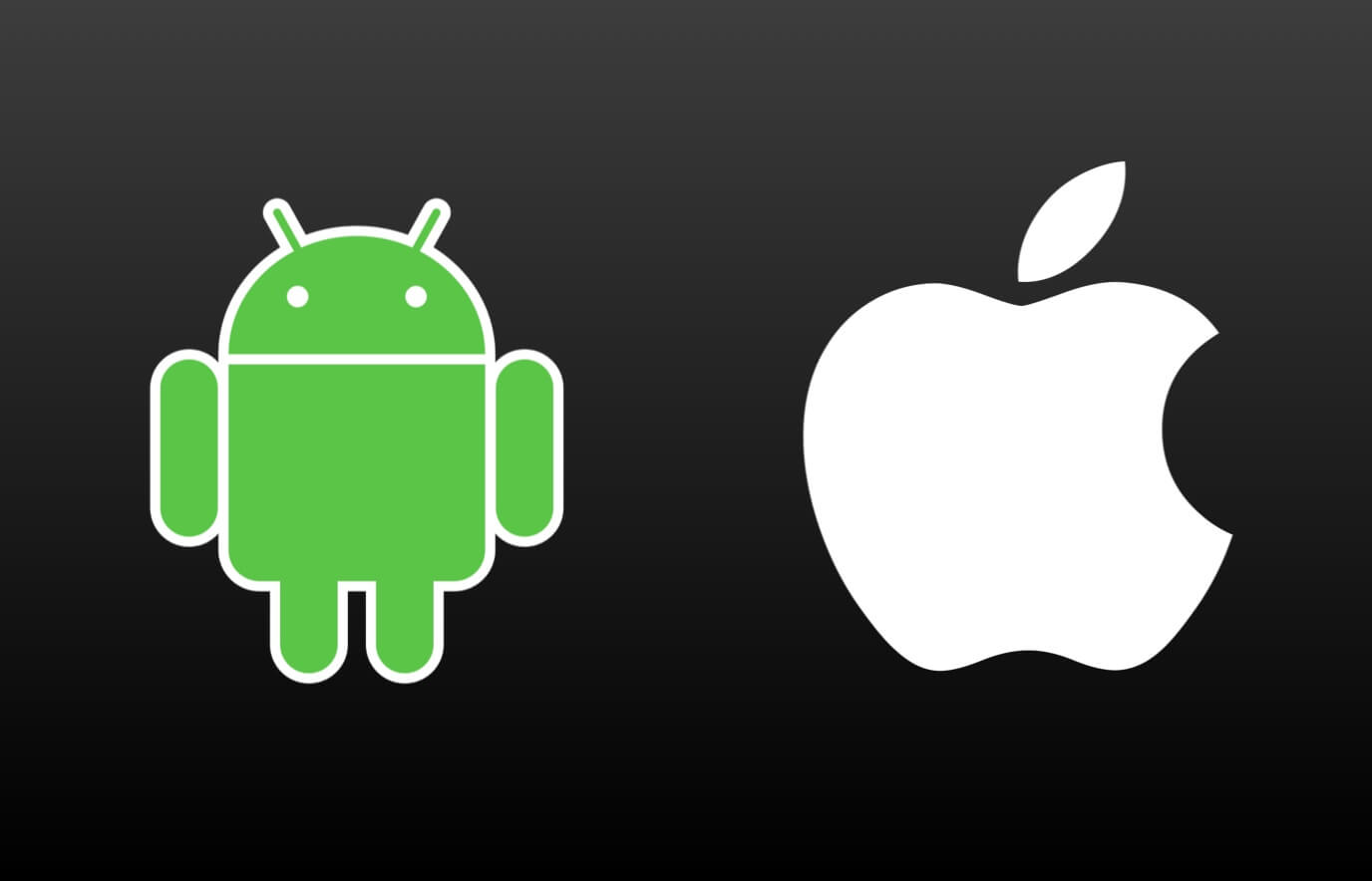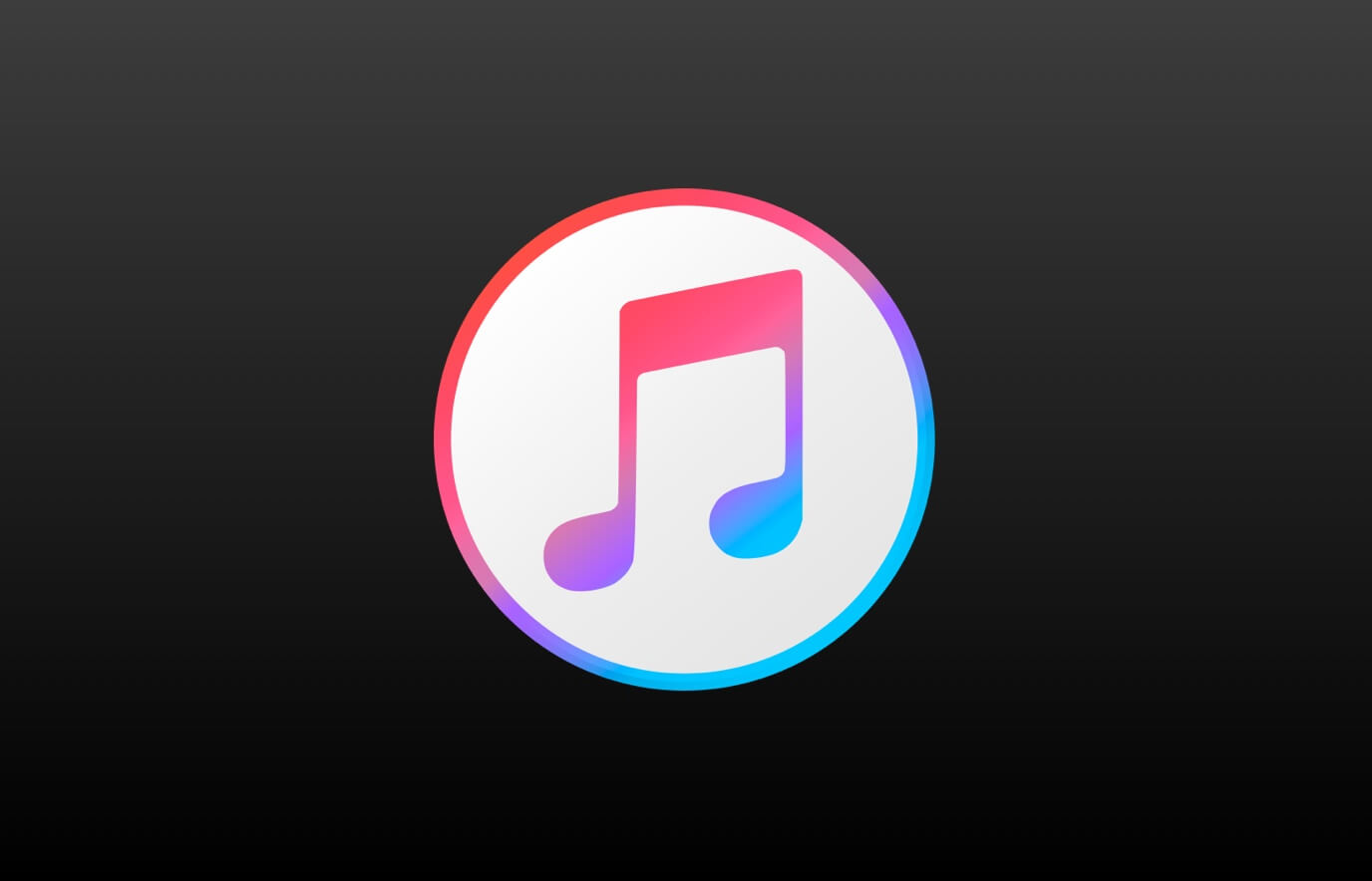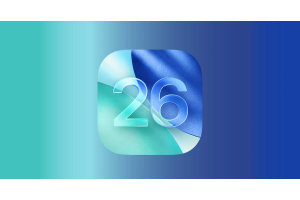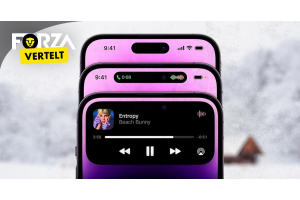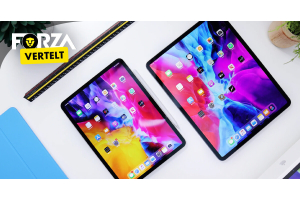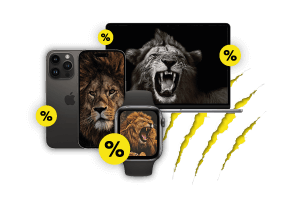
Nieuwe iPhone instellen
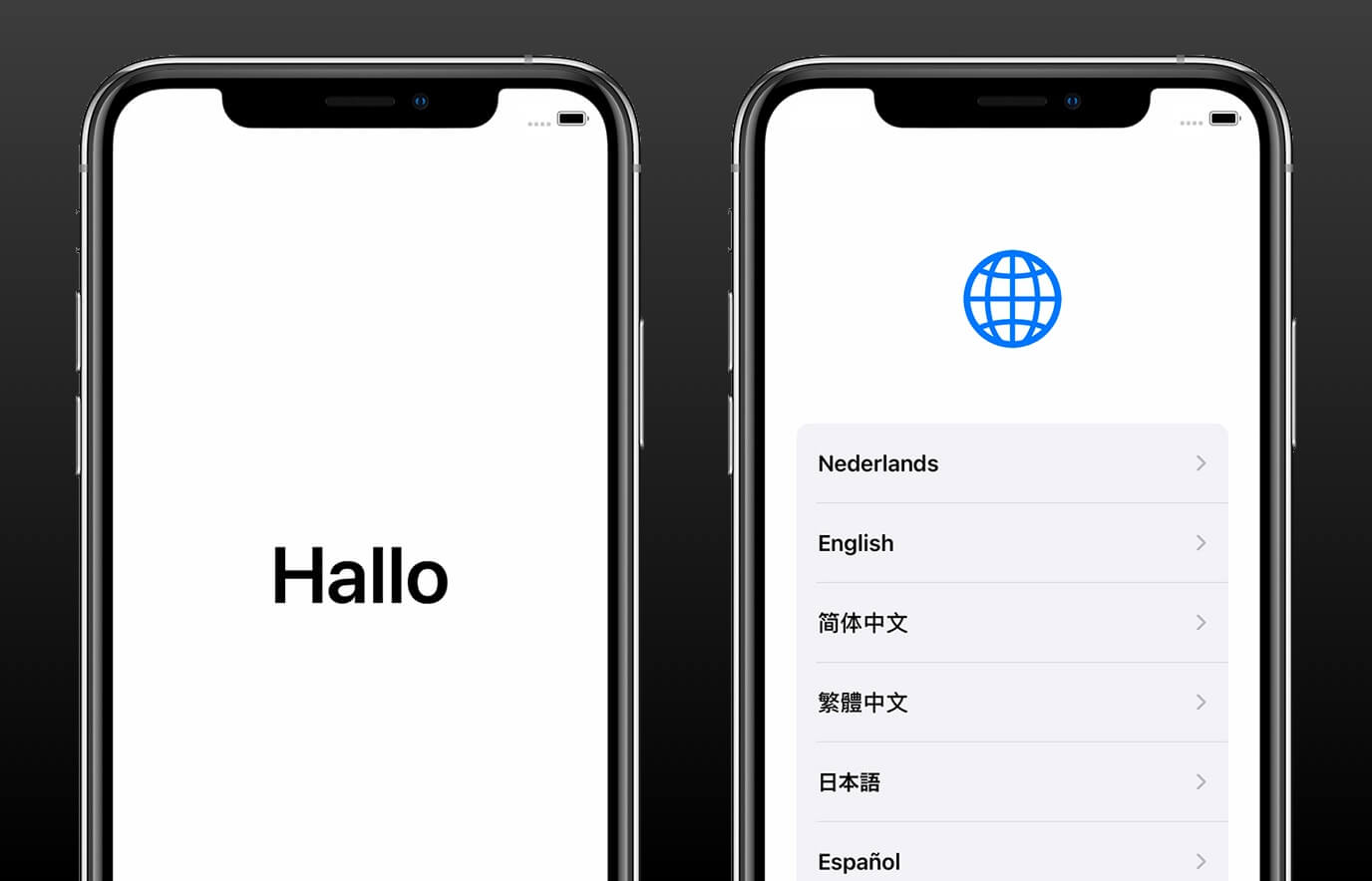
Waarschijnlijk sta je op het punt om je nieuwe iPhone in gebruik te nemen. Als dit je eerste iPhone is, dan heb je nog geen gegevens om over te zetten. Je stelt de iPhone dan volledig nieuw in aan de hand van de volgende stappen:
- Zet iPhone aan en kies land en taal
- Klik op configureer handmatig
- Verbind met wifi-netwerk
- Instellen ontgrendeling en toegangscode
- Apps en gegevens
- Apple-ID aanmaken
- Automatische updates
- Spraakbesturing instellen
- Voorkeuren instellen
Met de opstartmodule van je iPhone stem je stapsgewijs het toestel op jouw wensen en gebruiksbehoefte af. Tijdens dit proces heb je de keuze om gegevens vanuit de iCloud, een PC, of een Android telefoon over te zetten. Op het moment dat je nog geen nieuwe gegevens hebt kun je kiezen voor 'configureer als nieuwe iPhone'
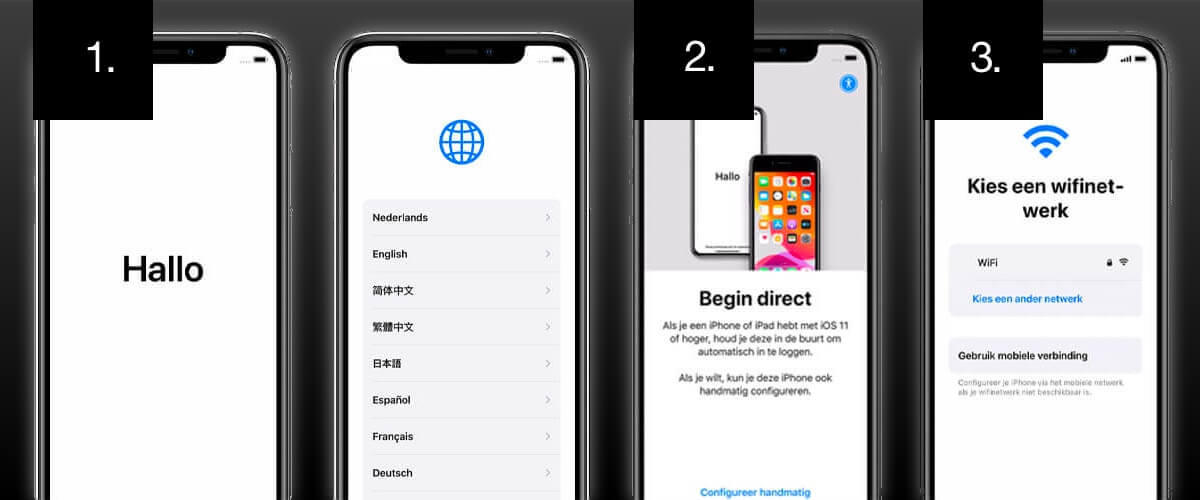
1. Zet iPhone aan en kies land en taal
Schakel de iPhone in via de knop aan de zijkant. Het Apple logo en de welkomstgroet 'hallo' zullen in het beeld verschijnen. Kies vervolgens voor de gewenste taal. Als de iPhone niet aangaat dient deze eerst opgeladen te worden.
2. Klik op configureer handmatig
Als je al een iPhone hebt, kun je kiezen voor 'Direct beginnen'. De gegevens van je huidige iPhone kunnen dan worden gebruikt om je nieuwe device in te stellen.
Als dit je eerste iPhone is, kies dan voor 'handmatig configureren'.
3. Verbind met wifi-netwerk
Verbind je iPhone met je thuis-wifi door dit aan te klikken en in te loggen. Je kunt voor nu ook verbinden met een mobiel netwerk, tenzij de simkaart al in het toestel zit. De simkaart houder vind je aan de rechterkant van de iPhone. Je opent hem met de meegeleverde simkaart pin of een paperclip.
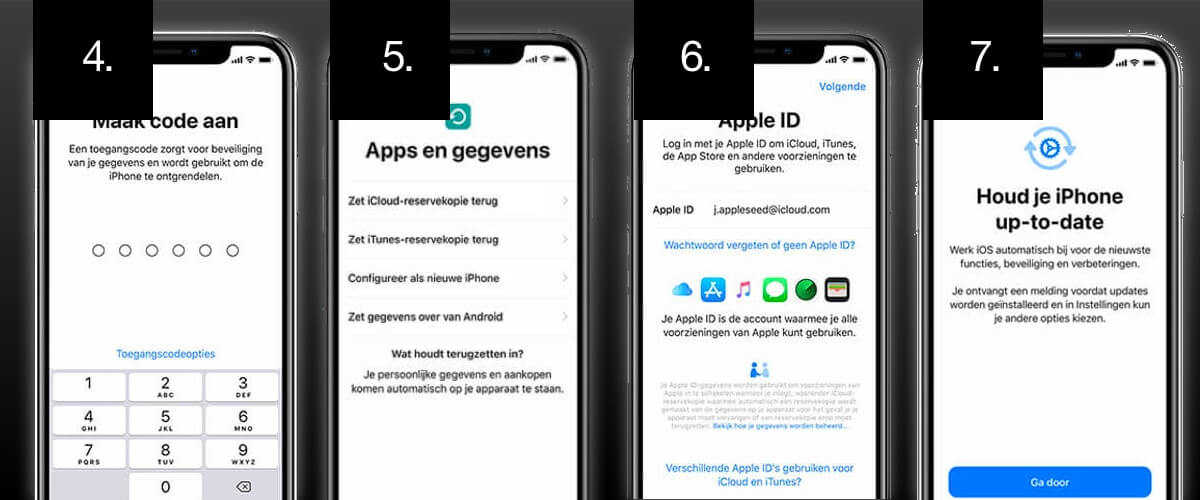
4. Instellen ontgrendeling en toegangscode
Voor iPhones met thuisknop stel je de Touch ID vingerafdrukscanner in, voor de andere modellen stel je de Face ID gezichtsherkenning in. Daarnaast word je gevraagd om een toegangscode in te stellen. Dit is de back-up code waarmee je het toestel altijd kunt ontgrendelen. Heb je liever een 4 cijferige in plaats van een 6 cijferige toegangscode? Kies dan voor 'toegangscodeopties'.
5. Apps en gegevens
In deze stap kun je gegevens van een andere iPhone terugzetten via een iCloud of iTunes reservekopie. Als dit je eerste iPhone is dan heb je deze kopie niet, dus dien je te kiezen voor 'configureer als nieuwe iPhone. Stap je over van een Android smartphone, naar een Apple iPhone? Dan heb je ook de mogelijkheid om je gegevens eenvoudig over te zetten: van Android naar iOS
6. Apple-ID aanmaken
Om bepaalde Apple voorzieningen mogelijk te maken heb je een Apple-ID nodig. Met dit Apple-ID kun je onder meer gebruik maken van iCloud, iTunes, en de App Store. Zo kun je apps kopen of functies zoals 'Zoek mijn iPhone'-gebruiken. Als je nog geen Apple ID hebt kun je er één aanmaken door te kiezen voor 'wachtwoord vergeten of geen Apple ID'.
7. Automatische updates
Om het gebruik te verbeteren kun je automatisch updates instellen. Apple zorgt er dan voor de het besturingssysteem van je iPhone up to date is. Dit komt de beveiliging van je iPhone ten goede. Daarnaast worden er bij deze stap nog een aantal opties voorgelegd waarop je voorkeuren kunt instellen.
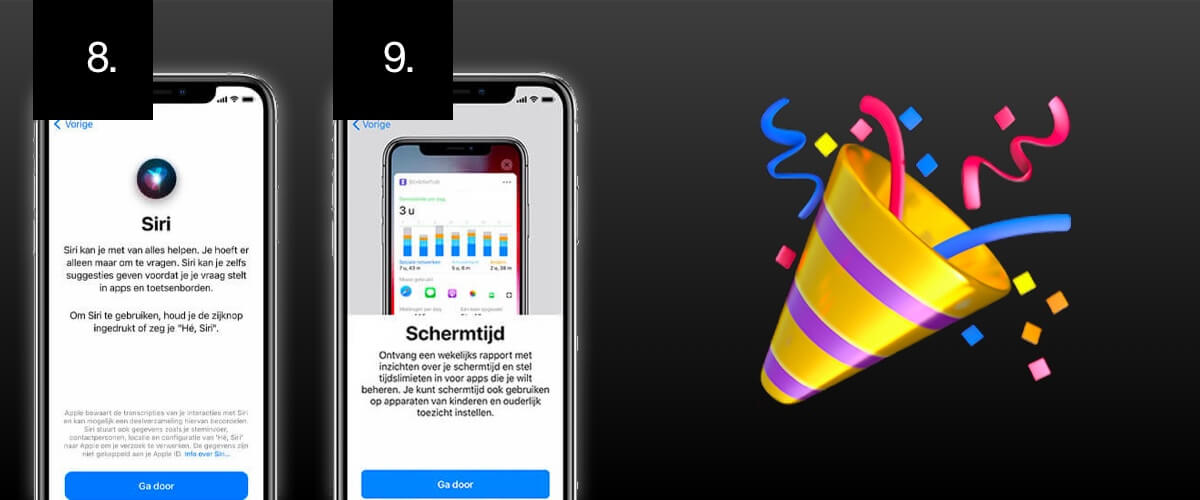
8. Spraakbesturing instellen
De spraakbesturing genaamd Siri kan helpen bij het versturen van berichten, muziek afspelen, of navigeren door je iPhone of andere Apple devices. Volg de instructies om de spraakassistent verder in te stellen.
9. Voorkeuren instellen
je bent er bijna! Er worden nog een paar vragen gesteld met betrekking tot je scherminstellingen. Zo kun je een schermtijd instellen als limiet op het gebruik van bepaalde apps. Daarnaast helpt True Tone om je scherm aan te passen aan de hoeveelheid omgevingslicht. De instructies op het scherm zullen zich verder uitwijzen.
Van start!
Tik nu op 'Aan de slag' om je iPhone in gebruik te nemen. We raden je om automatisch een reservekopie te maken. Dit is aan te zetten via: 'Instellingen' > [uw naam] en tik op 'iCloud' > tik op 'iCloud reservekopie' > iCloud-reservekopie. Zet de schuif achter iCloud-reservekopie aan om automatisch een reservekopie