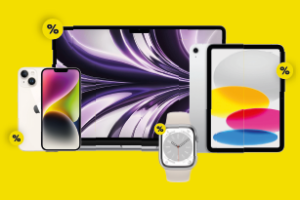Als je een iPhone hebt van een jaar of ouder en een nieuwe wilt aanschaffen, is de kans groot dat je twijfelt tussen de iPhone XS en de iPhone 11. We hebben de iPhone 11 vergeleken met de iPhone XS om te achterhalen welk model voor welk type gebruiker de beste keuze is.