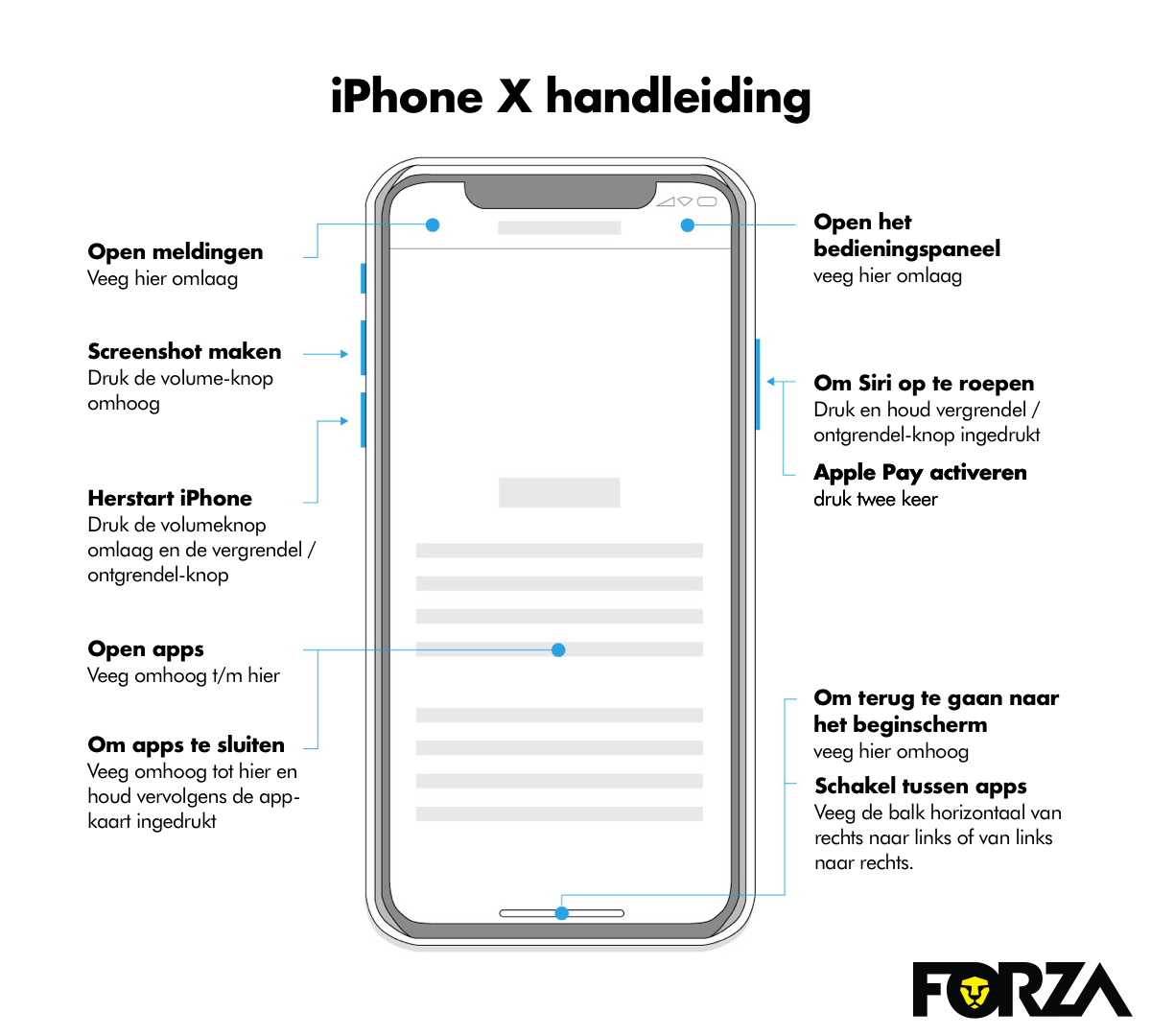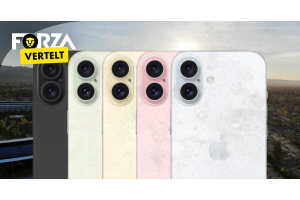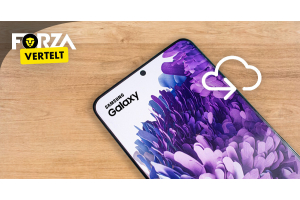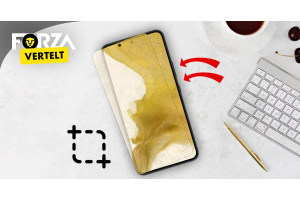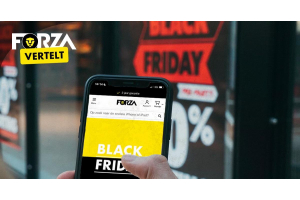Handleiding iPhone X

De iPhone X refurbished is mogelijk één van de meest innovatieve iPhones uit de stal van Apple. Dit betekent ook dat er veel te gekke technieken en specificaties in een vrij klein apparaat zijn verwerkt. Het beeldscherm is niet alleen de eyecatcher, maar heeft ook de meest slimme opties. Opties die het gebruik van de iPhone X een stuk leuker maakt en jouw dagelijks leven op een tal van punten zal verrijken.
In deze handleiding iPhone X tref je de basis voor een vliegende start in het gebruik van de iPhone X refurbished.
Naast het geavanceerde beeldscherm vind je op de iPhone X refurbished de volgende onderdelen:
Voorkant iPhone X
1. TrueDepth-camera
2. Zijknop
3. Simkaarthouder
4. Lightning-connector
5. Volumeknoppen
6. De schakelaar voor het belsignaal
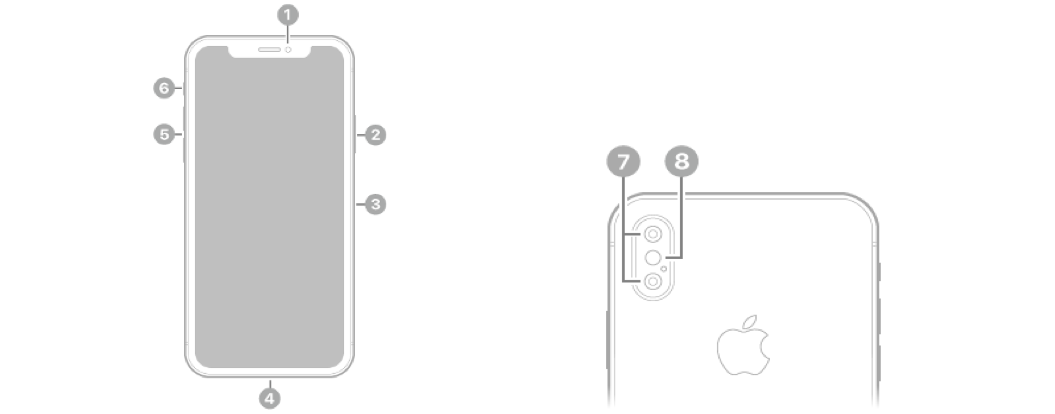
Achterkant iPhone X
7. Dubbele camera met groothoek- en telelens.
8. True Tone-flitser met 4 leds
De iPhone X uit de sluimerstand halen
Dit kan niet ontbreken in de handleiding iPhone X. Wanneer de iPhone X in sluimerstand staat zul je namelijk een zwart scherm zien. Maar hoe haal je de iPhone X uit deze sluimerstand? Tik op het scherm of til de iPhone op. Wanneer je de iPhone X refurbished uit de sluimerstand haalt, wordt het toegangsscherm weergegeven. Hier kun je onder andere meldingen en recent gebruikte apps bekijken en foto's maken.
De iPhone X ontgrendelen
Om jouw privacy te borgen en persoonsgegevens en bestanden veilig te beheren zal de iPhone X vergrendelen. Veeg omhoog vanaf de onderkant van het toegangsscherm en voer vervolgens de toegangscode in (als je deze voor de iPhone hebt geconfigureerd). Je kunt ook Face ID gebruiken om de iPhone X refurbished te ontgrendelen door er naar te kijken. Als je bij de configuratie van de iPhone geen toegangscode hebt aangemaakt of Face ID hebt ingesteld, tik je in Instellingen op 'Face ID en toegangscode'. Zie Toegangscode en Face ID voor meer informatie.
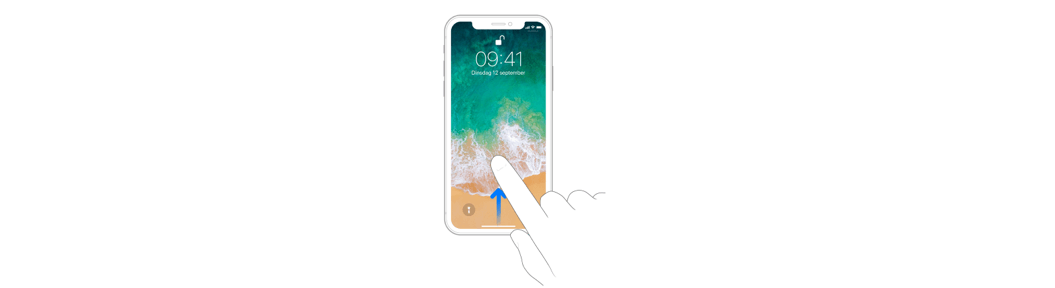
De iPhone X vergrendelen
Uit de sluimerstand halen, ontgrendelen en natuurlijk vergrendelen hoort in deze basis handleiding iPhone X. Als je de iPhone X refurbished wilt vergrendelen druk je op de knop aan de rechterkant van de iPhone. Het toestel wordt ook automatisch vergrendeld als je het scherm ongeveer een minuut lang niet aanraakt. Zo zijn je gegevens ook beveiligd als je even niet oplet.
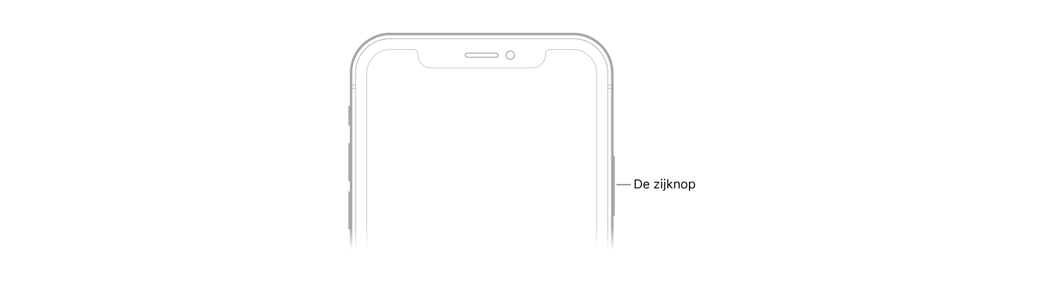
Naar het beginscherm gaan
Waar je met een iPhone zoals de SE 2020 een thuisknop onder het beeldscherm hebt, veeg je bij de iPhone X op elk moment omhoog vanaf de onderrand van het scherm om terug te keren naar het beginscherm.
Een app openen
Op het bureaublad van je iPhone vind je een overzicht van alle apps. Door te tikken op een app-symbool kun je een app openen.
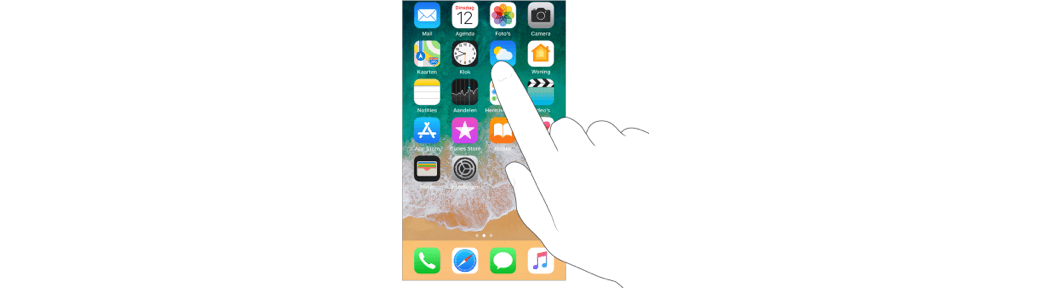
Meer apps zien
Er zijn meerdere schermen waarop al je apps staan weergegeven. Je kunt ze allemaal bereiken door in het midden van het overzicht naar links of rechts te vegen. De apps op andere beginscherm-pagina’s worden vervolgens weergegeven.
Voor sommige apps wordt bij het symbool in het beginscherm een badge weergegeven. Je zit di in het hoekje van de app-icoontjes. De badge geeft aan hoeveel nieuwe onderdelen er zijn, bijvoorbeeld het aantal nieuwe e-mailberichten. Als er een probleem is, bijvoorbeeld als een bericht niet kan worden verzonden, verschijnt er een uitroepteken (!) op de badge. (Als een badge met een getal op een map staat, geeft het getal het totale aantal meldingen voor alle apps in die map aan.)
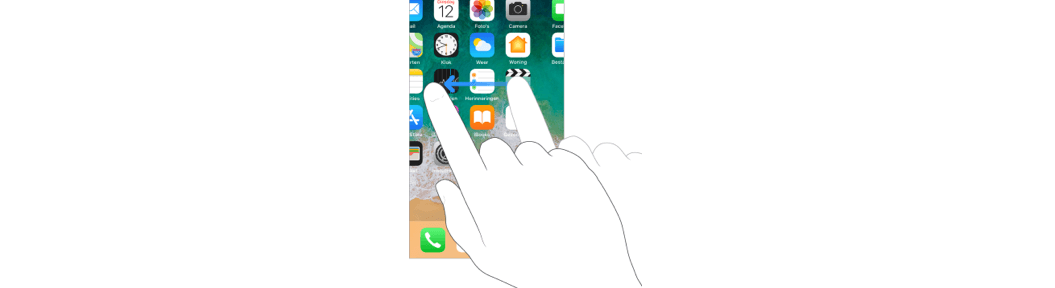
Algemene gebaren iPhone X
Om de iPhone en de iPhone-apps te gebruiken, hoef je slechts enkele eenvoudige bewegingen te kennen: tikken, slepen, vegen en knijpen.
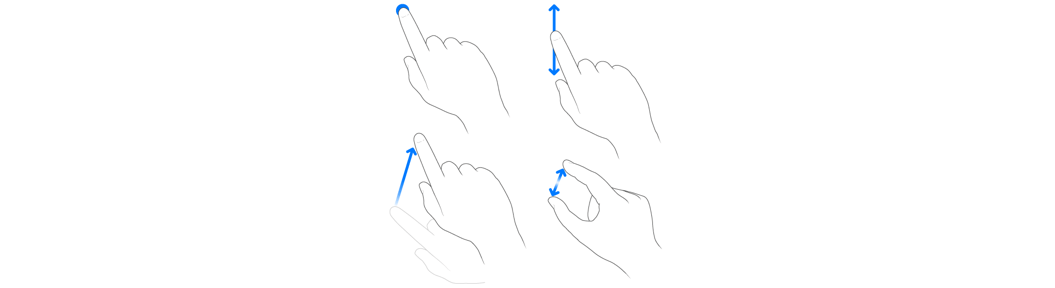
Rondkijken iPhone X
Sleep een lijst in een geopende app omhoog of omlaag om meer onderdelen te bekijken. Veeg over de lijst om snel te scrollen. Tik op het scherm om het scrollen te beëindigen. Sommige lijsten zijn voorzien van een index. Tik op een letter om naar het onderdeel te gaan dat met die letter begint.
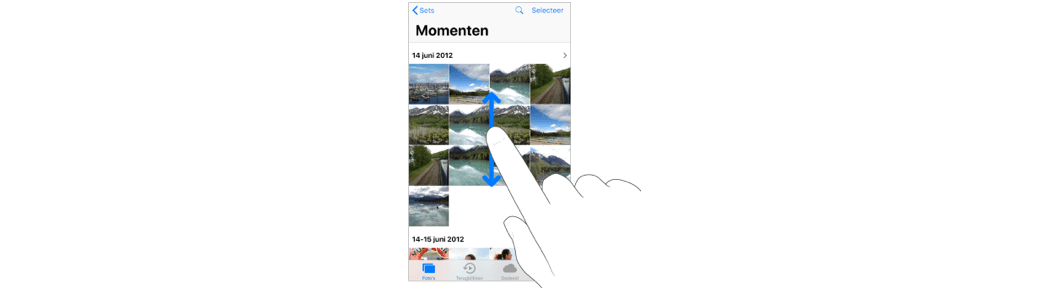
Sleep een foto, kaart of webpagina in de gewenste richting om meer onderdelen te zien.
Je kunt snel naar de bovenkant van een pagina gaan door op de statusbalk boven in het scherm te tikken.
In- en uitzoomen.
Wist je dat Je kunt een foto, webpagina of kaart in close-up weergeven door je vingers te spreiden. Om uit te zoomen, beweeg je je vingers vervolgens weer naar elkaar toe. In Foto's blijf je je vingers samenknijpen om de set of het album weer te geven waarvan de foto deel uitmaakt.
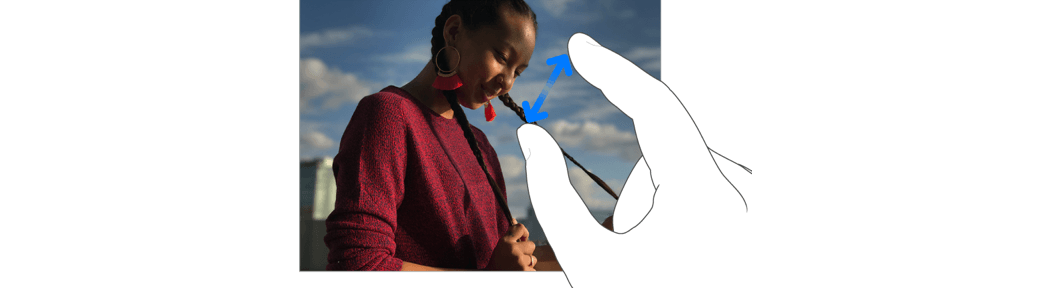
Bij foto's of webpagina's kun je ook dubbel tikken om in te zoomen en nogmaals dubbel tikken om weer uit te zoomen. In Kaarten kun je als volgt zoomen: tik dubbel, houd je vinger op de kaart en sleep omhoog om in te zoomen of omlaag om uit te zoomen.
3D Touch iPhone X
De iPhone 6S, iPhone 6S Plus, iPhone 7 Plus, iPhone 7, iPhone 8 Plus, iPhone 8 en iPhone X zijn uitgerust met de drukgevoelige schermtechniek 3D Touch.
De iPhone X refurbished is daardoor erg intuïtief en eenvoudig te bedienen. 3D Touch biedt dus nog een andere manier om je iPhone te bedienen. Door op het beeldscherm van de iPhone X refurbished te drukken kun je onder andere voorvertoningen zien en handige snelkoppelingen gebruiken.
Je kunt 3D Touch op het beginscherm gebruiken. Druk op een appsymbool om snelmenu-taken weer te geven.
- Je kunt bijvoorbeeld op het beginscherm op het Camera-symbool drukken en dan de taak 'Maak selfie' kiezen.
Snelmenu-taken werken ook in het bedieningspaneel.
- Druk bijvoorbeeld op Zaklamp en sleep de schuifknop om de helderheid te regelen.
- In het toegangsscherm kun je op een melding reageren door erop te drukken.
- In Mail kun je op een bericht in de berichtenlijst drukken voor een snelle blik op de inhoud en vervolgens omhoog vegen voor een lijst met taken.
- Je kunt ook iets harder drukken om het bericht te openen.
- In Foto's kun je op een afbeelding drukken voor een snelle weergave en vervolgens omhoog vegen om de afbeelding te delen of te kopiëren.
- Als je harder drukt, verspringt de afbeelding naar scherm vullende weergave. In deze gids vind je meer voorbeelden van 3D Touch. Deze voorbeelden zijn gemarkeerd met.
Gevoeligheid van 3D Touch wijzigen.
Heb je liever dat je wat harder moet drukken voordat je de extra opties krijgt? Of vind je het juist prettig dat bij slechts geringe aanraking de opties uitvouwen? Gelukkig beschik je over de mogelijkheid om de gevoeligheid naar wens in te stellen. Je hebt drie standen om uit te kiezen:
Tik in Instellingen op 'Algemeen' > 'Toegankelijkheid' > '3D Touch' en stel de gevoeligheid van 3d Touch in op 'Licht', 'Normaal' of 'Stevig'.
Schakelen tussen apps
Je kunt eenvoudig van de ene naar de andere app overschakelen. Veeg hiervoor omhoog van de onderrand van het beeldscherm en stop om de appkiezer weer te geven.
Al je open apps worden in de appkiezer weergegeven. Veeg naar rechts om meer apps te bekijken. Om over te schakelen naar een andere app, tik je op de gewenste app.
Een app sluiten
Wat ook handig is voor in de handleiding iPhone X is hoe je zaken kunt verbreken. Als een app niet naar behoren werkt, kun je de app geforceerd sluiten en opnieuw openen. Meestal is er geen reden om een app te sluiten, want dat helpt niet om de batterij te ontzien. Om een app te sluiten, open je de appkiezer, veeg je naar rechts om de app te vinden en doe je het volgende met de iPhone X refurbished:
Houd je vinger op de app en veeg omhoog.
Toegangsscherm iPhone X
Als een app niet naar behoren werkt, kun je de app geforceerd sluiten en opnieuw openen.
- Als een app niet naar behoren werkt, kun je de app geforceerd sluiten en opnieuw openen.
- Het bedieningspaneel openen: veeg omlaag vanaf de rechter bovenrand van het scherm van de iPhone X.
- Eerdere meldingen weergeven: Veeg omhoog vanuit het midden.
- De Vandaag-weergave bekijken: Veeg naar rechts.
Instellen welke onderdelen vanaf het toegangsscherm toegankelijk zijn.
Open de instellingen app op de iPhone X refurbished. Tik in Instellingen op 'Face ID en toegangscode'. Je kunt onder meer de toegang tot de Vandaag-weergave, Recente meldingen en het bedieningspaneel wijzigen.
Voorvertoningen van berichten weergeven op het toegangsscherm.
Tik in Instellingen op 'Berichtgeving' > 'Toon voorvertoning' > 'Altijd'. (Voorvertoningen van berichten omvatten tekst uit Berichten, regels uit e-mails en details van Agenda-uitnodigingen.
Bedieningspaneel iPhone X
Via het bedieningspaneel heb je direct toegang tot de vliegtuigmodus, 'Niet storen', de zaklamp en diverse andere handige functies. Je kunt het bedieningspaneel van de iPhone X refurbished openen door omlaag te vegen vanaf de rechterbovenrand van het scherm.
Toegang tot meer regelaars
Veel regelaars bieden aanvullende opties. Druk op een regelaar (op apparaten zonder 3D Touch blijf je je vinger erop houden) om de beschikbare opties te zien. Zo zijn er bijvoorbeeld opties voor AirDrop beschikbaar en opties voor het maken van een selfie, een foto of een video zijn beschikbaar wanneer je op het camera-symbool drukt (of je vinger erop houdt).
Handleiding iPhone X
Nu je iets meer weet van de basiskenmerken van de iPhone X refurbished, heb je hopelijk een vliegende start met het in gebruik nemen van deze geweldige smartphone. Natuurlijk is er nog veel meer te ontdekken, leren en naar je eigen hand te zetten.
Voor de meest uitgebreide uitleg van de iPhone X verwijzen we je door naar de Apple handleiding